

スライドをつくる
JAWSを立ち上げる
パワーポイントを立ち上げる
タイトルスライドをつくる
テキストスライドをつくる
写真、図、表を入れる
アニメーション
画面切り替えの設定
■JAWSを立ち上げる

1)WindowsキーあるいはAlt+Escキーを押してスタートメニューを表示させる。
2)Rキーを押して、[ファイル名を指定して実行]ウィンドウを表示させる。
3)エディットボックスに「jaws71」と入力してEnterを押す。
■パワーポイントを立ち上げる
1)(スタートメニューがウィンドウズクラシックに設定されているとき)
WindowsキーあるいはAlt+Escキーを押してスタートメニューを表示させ、
[プログラム]→[MicrosoftOffice]→[MicrosoftPowerPoint2003]→Enter
2)(スタートメニューが標準に設定されているとき)
WindowsキーあるいはAlt+Escキーを押してスタートメニューを表示させ、
[すべてのプログラム]→[MicrosoftOffice]→[MicrosoftPowerPoint2003]→Enter
■タイトルスライドをつくる

1)Windows版のOffice PowerPointを立ち上げると、選択しなくても白紙のタイトルページが出てきます。あるいは、メニューバーの[ファイル]から[新規作成]、あるいは(Ctrl+N)、あるいはAltキーを押してからF、つぎにNを押してメニューのファイルから新規作成を選択しEnterすると、新しい白紙のタイトルページが現れます。
タイトルページにはタイトルとサブタイトルの2つのオブジェクト枠(JAWSでは「中央タイトルのプレースフォルダー」「サブタイトルのプレースフォルダー」と読み上げます)があり、各々のオブジェクトに「クリックしてタイトルを入力」と「クリックしてサブタイトルを入力」と書かれています。ここには普通、プレゼンテーションのタイトルと発表者の所属・氏名を入れます。
タイトル枠の文字のフォントはデフォルト(初期設定)ではMSPゴチック文字44ポイント、1行14文字で、14文字を超えると自動改行され、2行を超えると40ポイントに縮小されます。センタリングされます。
サブタイトル枠の文字のフォントはMSPゴチック32ポイント、1行16文字で、16文字を超えると自動改行され、字数が増えても枠内に収まるよう自動的に文字が縮小されます。
2)タイトル枠が自動的に選択されているので、タイトルを入力します。
例:「点字と点字器入門」と入れる。かぎカッコは入力する必要はありません。
3)Tabキーでカーソルを下のサブタイトル枠に移動して発表者の所属・氏名を入力します。
例:「視障ウェブサイト研究会」、改行して、著者名「CHATTMAN Chabuu」と入力。
4)タイトル枠とサブタイトル枠間の移動はTabキーあるいはShift+Tabキー(逆方向)で行います。
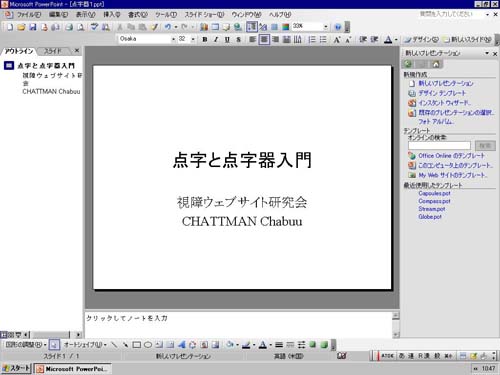
これでタイトルページが出来上がりました。
フォントやフォントの色、背景の色を変えたり、タイトルページに画像を入れたりして技巧を凝らすこともできますが、基本的にはこれで十分。シンプル イズ ベスト。
ここで、まず、作成したパワーポイントスライドを保存します。
メニューバーの[ファイル]から[名前をつけて保存]を選択、あるいはAltキーを押してからF、Aと押すと出てくる[名前をつけて保存]コンポボックスにTabキーで[名前]のエディットボックスを選択して、適当な名前をつけ、保存場所を指定してEnterで新しいファイルとして保存されます。以後、追加修正のたびに、忘れず[上書き保存]、(Ctrl+S)、あるいはAltを押してからF、Sを押して[上書き保存]を繰り返しましょう。
では、つぎに本文のスライドつくりにすすみます。
■テキストスライドをつくる
次にテキストスライドをつくってみよう。
メニューバーの[挿入]から[新しいスライド]を選択してEnter、
あるいは(Ctrl+M)、
あるいはAltキーを押してから、I、Nと押すと新しいスライドページがタイトルスライドの次に挿入されます。
メニューの[書式]からサブメニュー[スライドのレイアウト]を選択して[Enter]、
あるいは、Altを押してからO、Lと押すと、31種類のスライドのレイアウトサンプルが右側の作業ウインドウに表示されたリストボックスに入ります。右カーソルでサンプルを1個ずつ順番に選択できます。
右矢印カーソル→で3番目の[タイトルとテキスト]を選択して[OK]あるいは[Enter]すると、タイトル枠とリスト形式(行変えごとに行頭に●がつく形式)のテキスト枠のある新規スライドページが出ます。
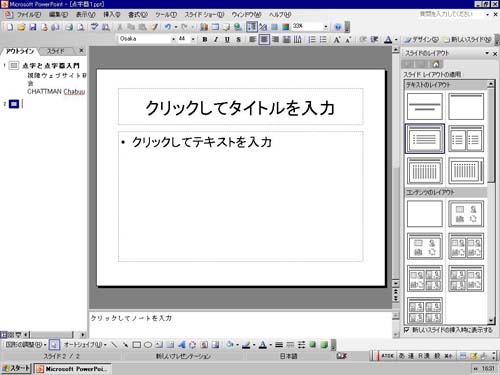
画面の上部にタイトル枠、下部にテキスト枠。タイトル枠の文字のフォントはデフォルト(初期設定)ではMSPゴチック文字44ポイント、1行14文字で、14文字を超えると自動改行され、2行を超えると40ポイントに縮小されます。センタリングされます。
テキスト枠はリスト形式(行変えごとに行頭に●がつく形式)。文字のフォントはMSPゴチック32ポイント、1行16文字で、16文字を超えると自動改行され、字数が増えても枠内に収まるよう自動的に文字が縮小されます。
タイトル枠に「点字器の条件」、テキスト枠に「軽量・小型」Enter、「操作が簡単」Enter、「堅牢」Enter、「保守が容易」Enter、「静か」Enter、「情報化対応」Enter、「安価」Enterと入れてみました。
入力の仕方はWORDなどと基本的には同じです。
テキストの前の●はBackspaceキーで削除できますが、改行するとまた次の行についてきます。これもWORDと同じで、[書式]の[箇条書きと段落番号]で番号に変えることもできるのもWORDと同じです。

これでスライドが2ページできました。
ここでも、作成したパワーポイントスライドを保存しておきましょう。メニューバーの[ファイル]から[上書き保存]を選択してEnter、あるいはAltキーを押してからF、Sと押す、あるいは(Ctrl+S)で上書き保存されます。忘れないでください。
初めてのときは、ここでスライドショーをしてみましょう。
F5、あるいはメニューから[スライドショー(D)]、[実行(V)]を選択。
あるいは、画面左下のラジオボタンでもスライドショーができます。
■ メニューバーの説明などパワーポイントの基礎と機能全般についてはパワーポイントのページを参照してください。
■ スライドの背景の色や模様、文字の色などについてはデザインのページを参照してください。
■ いろいろなレイアウトについてはレイアウトのページを参照してください。
■ スライドショーの仕方(開始、スライドの送り、戻し、終了など)は「パワーポイントのキー操作」の説明を参照してください。簡単です。