コンテンツ(写真や表、図など)を入れる
コンテンツとは写真や図などの画像のことです。コンテンツ枠に画像を入れると自動的にコンテンツ枠内に収まるのがパワーポイントのコンテンツ枠の大きな特徴です。
元のコンテンツの大きさにかかわりなく、縦横いずれかの大きさで限定されて収まります。大きいものは縮小され、小さなものは拡大されます。
コンテンツ枠に入れられたコンテンツは、元の大きさの情報を保っています。たとえば、ピクセル数の大きな写真は、小さく縮小されたように見えても大きなピクセル数を保っています。これがパワーポイントのコンテンツ枠の大きな特徴です。
映写した場合の映像の質は、その映像の元のピクセル数により異なります。パワーポイントは大きな画面に投影されることが多いので、写真の場合は、解像度に注意しましょう。画面いっぱいに写真を載せる場合は、横幅が1000ピクセル程度以上になるよう元の写真を編集してください。画面半分の幅なら横幅が500ピクセル。ピクセル数が不足するとモザイク状に映写されてしまいます。デジカメ写真は、通常、無編集でコピー&ペーストできます。
ただ、ピクセル数が大きくなると、コンピューターのメモリーを多く使い、コンテンツを呼び出せなくなったり、パワーポイントの動きが悪くなったりすることがありますので、写真の数が多いときは不必要にピクセル数を大きくしないよう注意してください。
これに対して白紙スライドは、画像の大きさを自動調節しません。もとのコンテンツの大きさにしたがって挿入されます。視覚に障害のある方にはコンテンツ枠が便利です。
写真の保存形式は .jpg が標準です。
■写真を入れる
1)メニューバーの[挿入]から[新しいスライド]を選択してEnter、
あるいは(Ctrl+M)、
あるいはAltキーを押してから、I、Nと押すと新しいスライドページが出ます。
2)次に、メニューの[書式]からサブメニュー[スライドのレイアウト]を選択して[Enter]、
あるいは、Altを押してからO、Lと押しすと[スライドのレイアウト]のリストボックスに入ります。
3)右矢印カーソル→で[テキストとコンテンツのレイアウト]の項の3番目の[タイトルと2つのコンテントとテキスト]を選択して[OK]あるいは[Enter]すると、画面上にタイトル枠、その下左側にコンテンツ枠が上下に2つ、その右にリスト形式のテキスト枠がある新規スライドページが出ます。
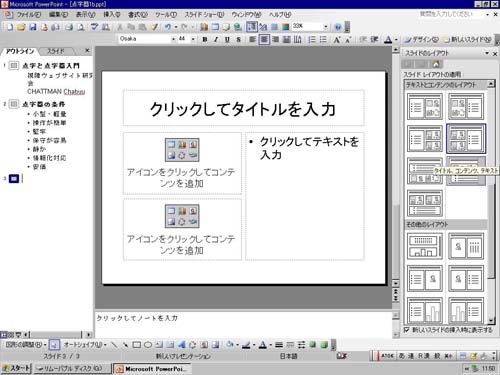
下の写真は、デジカメで撮影した写真を編集ソフトのPhotoshopでトリミングして解像度を480x340ピクセルに調整したものです。ファイル名をそれぞれ tera480p1.jpg と tera480p2.jpg とつけて、マイピクチャーに保存してあるとします。
4)写真ファイルを選択するためには[ペイント]を使います。
a)(スタートメニューがウィンドウズクラシックに設定されているとき)
WindowsキーあるいはAlt+Escキーを押してスタートメニューを表示させ、
[プログラム]→[アクセサリ]→[paint]→Enter
b)(スタートメニューが標準に設定されているとき)
WindowsキーあるいはAlt+Escキーを押してスタートメニューを表示させ、
[すべてのプログラム]→[アクセサリ]→[ペイント]→Enter
ペイントの画面が現れます。
メニューバーの[ファイル]から[開く]を選択してEnter、あるいは(Ctrl+O)、
あるいはAltキーを押してから、F、Oと押すとファイル選択のダイアログボックスが出ます。通常は[マイピクチャー]フォルダーが選択されています。
Tabキーを数回押してリストボックスに入り、目的の画像ファイルを選択(ここではtera480p.jpg を選択)してEnter。選択した写真がペイントの作業画面に出ます。
Ctrl+A、あるいは、Altキーを押してから、E、Aと押して、画像を選択し、Ctrl+C、あるいはAltきーを押してから、E、Cと押して画面をコピーし、
パワーポイント画面に戻って目的のコンテンツ枠をTabキーで選択し、そこにペーストします。
同じように tera480p2.jpg をコピー&ペーストします。
■ ペイントで写真の編集(トリミングやピクセル数の変更など)やお絵かきができますが、ここでは説明は省略します。



Tabキーでタイトル枠を選択し、「テラタイプ」と入力します。
Tabキーでテキスト枠を選択して、テキスト枠に「国産・長野市」Enter、「点の大きさは日本標準」Enter、・・・・・
これで写真の入った3枚目のスライドの出来上がり。この要領で必要なスライドを追加して行きます。
その前に、ここでも、作成したパワーポイントスライドを保存しておきましょう。
メニューバーの[ファイル]から[上書き保存]を選択してEnter、あるいはAltキーを押してからF、Nと押すか、(Ctrl+N)で上書き保存されます。
ここでスライドショーをしてみましょう。
F5、あるいはメニューから[スライドショー(D)]、[実行(V)]を選択。
あるいは画面左下のラジオボタンで選択。
また感激しませんか?
■表を入れる
メニューバーの[挿入]から[新しいスライド]を選択してEnter、
あるいは(Ctrl+M)、
あるいはAltキーを押してから、I、Nと押すと新しいスライドページが出ます。
表の入れ方にはいくつかの方法があります。
1) メニューの[書式]からサブメニュー[スライドのレイアウト]を選択して[Enter]、
あるいは、Altを押してからO、Lと押しすと[スライドのレイアウト]のリストボックスに入ります。
右矢印カーソル→で[その他ののレイアウト]の項の7番目の[タイトルと表]を選択して[OK]あるいは[Enter]すると、画面上に表の行数と列数を指定するスピンボックスが出ます。Tabキーでボックスを選択して行数と列数を指定してEnterすると表が出ます。あとはエクセルの表入力と同じです。
2) [スライドのレイアウト]でコンテンツ枠があるレイアウトを選択すれば、その中で[表の挿入]、[グラフの挿入]、[図の挿入]、[図または組織図の挿入]、[Mediaクリップの挿入]の選択ボタンがあり、[表の挿入]をクリックすれば行数と列数を指定するスピンボックスが出ます。Tabキーでボックスを選択して行数と列数を指定してEnterすると表が出ます。あとはエクセルの表入力と同じです。ですが、キー操作ではボタンを選択する方法がまだ見つかりません。ごめんなさい。
3) メニューの[挿入]から[表]を選択すると、画面上に表の行数と列数を指定するスピンボックスが出ます。Tabキーでボックスを選択して行数と列数を指定してEnterすると指定された行数、列数の表が出ます。パワーポイントで表を作成した場合はあとで行数、列数の変更ができないようです。変える方法があったら教えてください。罫線の位置は罫線をクリックしてからカーソルで移動できます。
4) ワードやエクセルの表を画像として貼り付けることもできます。この場合は表の内容をパワーポイント上で修正することはできません。
■グラフを入れる
メニューバーの[挿入]から[新しいスライド]を選択してEnter、
あるいは(Ctrl+M)、
あるいはAltキーを押してから、I、Nと押すと新しいスライドページが出ます。
次に、メニューの[書式]からサブメニュー[スライドのレイアウト]を選択して[Enter]、
あるいは、Altを押してからO、Lと押しすと[スライドのレイアウト]の選択画面に入ります。
[コンテンツ]あるいは[グラフ]の項目のあるレイアウトを選択し、[グラフ]をクリックすればエクセル風のサンプルグラフとデータ表が現れます。
ツールバーもエクセルタイプに変わりますので、エクセルのように編集できます。これ以上の説明はエクセルの使い方を参照してください。
グラフはエクセルで作成して、パワーポイントに画像としてペーストすることもできます。
エクセルのグラフをそのままペーストすることもできます。そのときはデータもついてきます。
データグラフの作成や修正はパワーポイント上で作業すべきか、エクセル上で作業してパワーポイントにはコピーを使うかはいつも迷うところです。元になる仕事の質や量、修正や追加の多少、データのパワーポイント以外への利用の可能性などにより決めています。
以上です

