
かんたん編集 WaveClipper
1.Wave Clipperについて
2.Wave Clipperの機能とキー操作
3.編集作業
WAVファイルのまま編集・加工するファイルで、PC-Talkerならほぼ完全に読み上げてくれます。フリーソフトで、GoogleでWave Clipperと検索するとダウンロードできるサイトがヒットします。音量や速度、ピッチの制御、ボーカル除去やエコー、フェードイン、フェードアウト、イコライザなどいろいろな機能を持っていますので、サウンド編集の入門用には便利です。問題があるとすれば処理能力で、処理可能な最大データサイズは300MB程度、音楽CD音質なら30分、固定電話音質なら11時間の処理が可能とされていますが、WEBデータをメモリー上で処理するため、600MB強のメモリーが使われる可能性があります。つまり重くなる可能性が高いので、あくまでも短時間の録音の編集用、入門の練習用と考えた方が良いと思います。
Wave Clipperを立ち上げると次のような画面が現れます。きわめて簡単な画面です。編集の「データ加工」で他のダイアログボックスが出て来ますがきわめて簡単なもので、この画面しかないと言ってもよいぐらいです。
最上部にメニューバー、その下に編集/再生領域があり、最初の行に、開始位置のトラックバー、開始位置の秒表示のエディットボックス、「適用」のプッシュボタンが並んでいます。
次の行に終了位置のトラックバー、終了位置の秒表示のエディットボックス、「適用」のプッシュボタンが並んでいます。
最後の行に再生のプッシュボタン、再生位置を示すトラックバー、現在位置の秒表示(分子に現在位置の秒、分母に全体の秒)と録音レベルメーターが並んでいます。
メニューバーには[ファイル(F)]、[編集(E)]、[操作(O)]、[設定(S)]、[ヘルプ(H)]とメニューが並んでいます。
単純です。
以下に、プルダウンメニューの内容を紹介しますが、ファイルを読み込んでいないとメニューが薄くしか表示されないところが多いので、ここでは一応、「paraguaycofee」というファイル名で「コーヒールンバ」という曲を開いた状態にしています。最上段に読み込んだファイル名が示され、PC-Talkerで読み上げられます。開始位置のエディットボックスに0.00秒、終了位置のエディットボックスに173.78秒とある数字は、このファイルの最初の位置0.00秒と最終位置、つまり曲の長さの173.78秒を示しています。
Alt+Fでファイル(F)]をプルダウンすると、以下のプルダウンメニューが出てきてキー操作が示されます。
新規録音(N) Ctrl+N
開く(O) Ctrl+O
再読み込み(L) Ctrl+L
上書き保存(S) Ctrl+S
別ファイルに保存(W) Ctrl+W
サンプリング設定(P) 録音の質の設定
アプリケーションの終了(X)
ここは説明しなくてもほぼ理解できるでしょう。
編集(E)のプルダウンメニューは
切り取り(T) Ctrl+X
コピー(C) Ctrl+C
貼り付け(P) Ctrl+V
ミキシング貼り付け(X)
ファイルの挿入(I) Ins
ファイルのミキシング(M)
削除(D) Del
全体化(A) Ctrl+A
データ加工(F) 上の図では画面の外
ここで「全体化」とは、「選択した範囲を全体にする」、つまり、選択しなかった部分を削除するという意味です。ちょっとまわりくどい表現ですね。
データ加工(F)には三角印があるので→キーでサブメニューが開きます。
データ加工(F)のサブメニュー
音量の正規化(N)
ステレオ音場拡大(L)
疑似ステレオ(S)
ボーカル除去(C)
ボーカル抽出(V)
フェードイン(I)
フェードアウト(O)
時間逆転(R)
操作(O)のプルダウンメニューは
再生開始/停止(P) Space
再生開始位置に戻る(O) ↑
1秒戻る(B) ←
1秒進む(N) →
指定位置にジャンプ(J) ↓
開始位置を1秒戻す(R) Ctrl+←
現在→開始位置(開始位置を指定)(S) Ctrl+↑
現在→終了位置(終了位置を指定)(E) Ctrl+↓
終了位置を1秒進める(F) Ctrl+→
ループ再生(L) F3
ここは大切なのでもう少し説明すると
Spaceキー: 再生開始と終了のトルグキー
Ctrl+↑ あるいは S : 開始位置を指定
Ctrl+↓ あるいは E: 終了位置を指定
← : 1秒戻る
→ : 1秒進む
これらさえ覚えておけばすぐに使えます。
設定(S)のプルダウンメニューは
速度(S)
ピッチ(P)
音量(V)
イコライザ(E)
エフェクタ(F)
フィルター(L)
初期値に戻す(D) F4
データに適用(U) F5
ループ再生(L) F3 (上の図では画面の外)
速度からフィルターには三角印がありますので、サブメニューがついています。
速度(S)のサブメニュー:
0.5倍速(A) Ctrl+1
0.75倍速(B) Ctrl+2
1倍速(C) Ctrl+3
1.5倍速(D) Ctrl+4
2倍速(E) Ctrl+5
カスタム(Z)
ピッチ(P)のサブメニュー:
全音下げる(A) Alt+1
半音下げる(B) Alt+2
無変更(C) Alt+3
半音上げる(D) Alt+4
全音上げる(E) Alt+5
カスタム(Z)
音量(V)のサブメニュー:
50%(A) Ctrl+Alt+1
75%(B) Ctrl+Alt+2
100%(C) Ctrl+Alt+3
125%(D) Ctrl+Alt+4
150%(E) Ctrl+Alt+5
カスタム(Z)
イコライザ(E)のサブメニュー:
使用しない(A)
低音ブースト(B) 低音を強調する
中音ブースト(C)
高音ブースト(D) 高音を強調する
低音カット(E)
中音カット(F)
高音カット(G)
カスタム(Z)
エフェクタ(F)のサブメニュー:
使用しない(A)
エコー(B)
リバーブ(C)
コーラス(D)
フランジャー(E)
カスタム(Z)
フィルター(L)のサブメニュー:
使用しない(A)
ハイパス(B)
ローパス(C)
ハンドパス(D)
ハンドエリミネーション(E)
カスタム(Z)
一応いろいろな機能があることがわかります。全部試みてはいませんので解説はできません。みなさん試してみてください。
最後に、ヘルプ(H)のプルダウンメニューは
バージョン情報(A)
ここでは、コーヒールンバの一部をとりだしてみます。原曲の演奏時間173秒の「コーヒールンバ」は「paraguaycofee」というファイル名でマイドキュメントのマイミュージックというホルダーに保存してあります。(WEBファイルならどこにどのような名前で保存しておいてもかまいません。)
(ところで、コーヒールンバの原曲はパラグアイのグループが演奏しています。わが国では女性歌手が歌ってヒットしましたが、同時に、モカマタリがよく知られるようになりました。モカマタリはイエメンが産地。いろいろなモカがありますが、最近(2008)、残留農薬問題で輸入が制限され品薄になっているそうでコーヒーファンが心配しています。私も)
1) Ctrl+O→ファイルを選択してEnter
あるいは、Alt→下カーソルで「開く」→Enter→
ファイルを選択してEnter
以下、主にショートカットキーを使って編集します。忘れたときはオーソドックスにメニューバーから操作を選択してください。(また、「→」は次の操作を示します。カーソルの場合は「→キー」あるいは「右矢印キー」あるいは「右カーソル」と表記します。)
画面は下のように変わり、173.78秒の曲が取り入れられ、スライドの位置は開始位置が左端、終了位置は右端に移動しました。タブキーを押していくと開始位置0.00秒、終了位置「173.78秒」と読み上げます。曲も掲載したいのですが著作権がありますので・・・・・
2) Spaceキーを押すと曲の再生がはじまり、再生のトラックバーが動き始め、その後に時間経過が分数の分子に示されます。分母はファイルの全体の長さ。

3) Ctrl+↑キーを押すとその位置で再生が停止し、そこが開始位置となります。上の例では100.00秒の位置で停止させ、これ以降を切り出します。再生のトラックバーはゼロ位置に戻り、分母には残りの時間が表示されます。
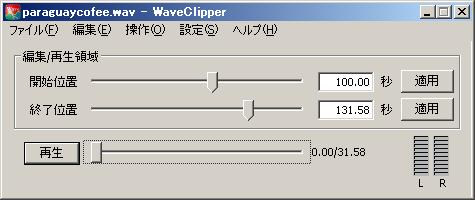
4) 再度Spaceキーを押すと、先に止めた位置から再生が始まります。
Ctrl+↓キーを押すと、その位置で再生が停止し、そこが終了点となります。この例では、131.58秒位置です。100.00秒から131.58秒の間を切り出します。
5) Ctrl+Aを押して「全体化」します。選択された範囲の前後が削除され、選択された部分がファイルの全体となります(これが全体化)。31.58秒の長さを切り出しました。私の感じるこの曲のさびの部分というか、この部分を私の携帯の呼び出し音に使おうと思います。(携帯用にするにはファイル変換が必要です。ここでは触れません。)
6) Spaceきーを押すと再生されます。目的の部分が切り出されていることを確認してください。
7) Ctrl+Tで「切り取り」すると、開始位置と終了位置の間、つまり選択範囲がカットされます。
8) 全体化や切り取り、あるいはコピーの適用範囲は常に開始位置と終了位置の間にあり、数値(秒)で示されます。
9) 範囲選択した後にTABキーを押していくと、「開始位置の選択**%」と読み上げます。これは開始位置が全体の何パーセントの位置にあるかを知らせています。次にTABキーを押すと「開始位置の文字入力、**(数値)」と読み上げます。この開始位置の数値は秒数です。次のTABキーで終了位置の選択トラックの情報を読み上げてくれます。編集作業以外の作業をした後にはTABキーが働かないことがありますので注意してください。そのときはいったん再生して停止すると読むようになります。
10) お好みに応じて、コピーやミキシング、フェードイン、フェードアウト、イコライザなどいろいろ編集してみてください。
ではこれから先はご自分で。きっとサウンド編集の楽しさがわかると思います。